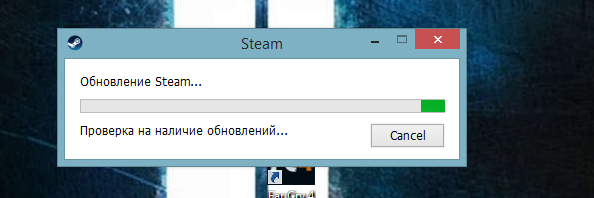Как подключить dualshock 4 в forza horizon 4
Содержание
- 1 Как подключить dualshock 4 в forza horizon 4
- 1.1 Подключение контроллера PS4 DualShock 4 к ПК
- 1.2 Кратко о контроллере PS4 DualShock 4
- 1.3 Как использовать контроллер PS4 DualShock в Steam?
- 1.4 Как играть с контроллером PS4 на ПК?
- 1.5 Forza Horizon 4 «Подключение любого геймпада»
- 1.6 Как настроить геймпад в Forza Horizon 4
- 1.7 Как настроить геймпад в Forza Horizon 4
- 1.8 Как играть в forza horizon 4 на пк с dualshock 4
- 1.9 Как играть в forza horizon 4 на пк с dualshock 4
- 1.10 Как подключить Dualshock 4?
- 1.11 Forza Horizon 4 «Подключение любого геймпада»
Подключение контроллера PS4 DualShock 4 к ПК
Практически у всех владельцев PS4 любой модификации есть DualShock 4 контроллер. Большинство его используют только для игр на PlayStation 4, но на этом функционал джойстика не заканчивается. А вы знали, что данный контроллер можно подключить к любому компьютеру и использовать его для игры в практически любые современные видеоигры? В Интернете вы можете найти множество инструкций по настройке DualShock 4, но они больше напоминают какую-то чёрную магию, нежели чем процесс настройки. В данном обзоре мы расскажем обо всём, что нужно знать для подключения DualShock 4 к компьютеру.
Кратко о контроллере PS4 DualShock 4
Оригинальный джойстик для PlayStation 4 является уже неким эталоном в игровой индустрии и под него специально разрабатывается масса игр. Его форма и расположение клавиш удобны практически для всех геймеров, чего нельзя сказать о сторонних геймпадах. Данный контроллер запросто можно использовать на компьютере, более того, его трекпад может заменить самую настоящую мышь.
К сожалению, когда вы подключите DualShock 4 к своему ПК, у него не будет работать аудио-разъем, что, впрочем, не особо большая проблема, учитывая, что вы находитесь за компьютером и всегда можно подключить наушники к его аудио-разъему.
Для подключения DualShock 4 джойстика даже не нужно наличие PS4. Вам понадобится лишь следующее: сам контроллер, компьютер с операционной системой Windows и USB-шнур. Скорее всего, ни с одним пунктом проблем не возникнет. На самом деле и раньше была возможность подключить джойстик от PlayStation 4 к компьютеру, но для этого нужно было использовать специальные программы – эмуляторы контроллеров. В недавнем времени Sony упростила синхронизацию DualShock 4 с компьютером, за что скажем им огромное спасибо.
Альтернативный метод соединения подразумевает использование беспроводной технологии Bluetooth. Если есть ноутбук, то в нём наверняка уже есть встроенный Bluetooth-модуль. В стационарных ПК такого «наворота» преимущественно нет, поэтому нужно обзавестись USB-адаптером от Sony. Он просто подключается к USB-разъёму на системном блоке, после чего DualShock 4 контроллер сразу синхронизируется с ПК. Кстати, покупать оригинальный адаптер не обязательно, подойдёт любая модель с поддержкой Bluetooth от версии 2.
Как использовать контроллер PS4 DualShock в Steam?
Steam, один из самых популярных магазинов цифровой дистрибуции, запустил обновление, которое обеспечивает поддержку геймпада PS4 на компьютере. Теперь прохождение шутеров, гонок и других игр на ПК станет доступно при помощи джойстика. Ещё его можно подключать к телевизорам с поддержкой Big Picture Steam. В самих приложениях все подсказки по выполнению действий будут отображаться с учётом кнопок контроллера.
Как настроить синхронизацию:
- Запустить Steam на компьютере, автоматически запустится проверка обновлений.
- Дождаться завершения установки всех апдейтов.

- Подключить джойстик с PS4 через USB или Bluetooth.
- Наслаждаться игрой.
К несчастью, но такой способ у некоторых пользователей не срабатывает или геймпад начинает работать неправильно. Зато есть и другие способы настройки контроллера, в них не нужно использовать Steam.
Как играть с контроллером PS4 на ПК?
На сегодняшний день ещё нет поддержки Plug&Play. После подключения джойстика он не начнёт работать сразу, придётся выполнить ещё несколько подготовительных действий.
Загрузить DS4Windows
Чтобы заставить контроллер работать на компьютере, нужно установить программное обеспечение DS4Windows. Оно многократно облегчает подключение устройства к ПК. Программа обманывает Windows, заставляя систему думать, что к ней подключен геймпад Xbox 360. Как известно, контроллер с Xbox подходит к компьютеру, что не удивительно, учитывая принадлежность Windows и Xbox корпорации Microsoft.
Скачать актуальную сборку утилиты можно с GitHub, вот ссылка на страницу проекта.
Установка DS4Windows
Результатом загрузки будет получение zip-архива. До начала использования любых файлов их нужно разархивировать, нажав ПКМ по архиву и выбрав «Извлечь всё…». Дальше отобразится окно «Проводника», в котором остаётся только указать папку для сохранения извлечённых файлов.
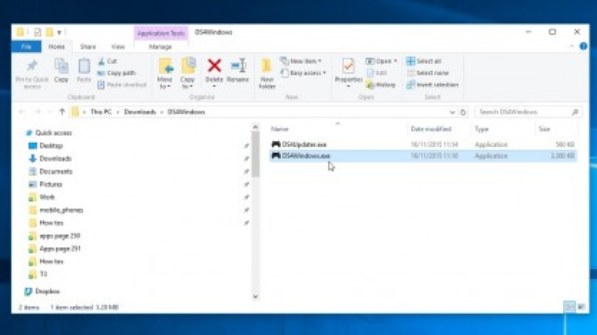
Сразу после завершения разархивации, которая занимает считанные секунды, в целевой директории появится 2 файла:
- DS4Updater.exe – утилита обновления. Если контроллер перестал работать, стоит запустить файл, после чего в систему автоматически добавится последняя версия программы;
- DS4Windows.exe – само ПО для установки геймпада. Его нужно запустить. Спустя несколько секунд Windows научится распознавать DualShock 4 контроллер.
Настройка DS4Windows
Во время первого пуска приложения появится окно с вопросом, куда нужно сохранять все настройки и профили управления джойстика. Конечно, можно выставить собственную схему управления, но заморачиваться не обязательно. По умолчанию данные сохраняются в папке «appdata».
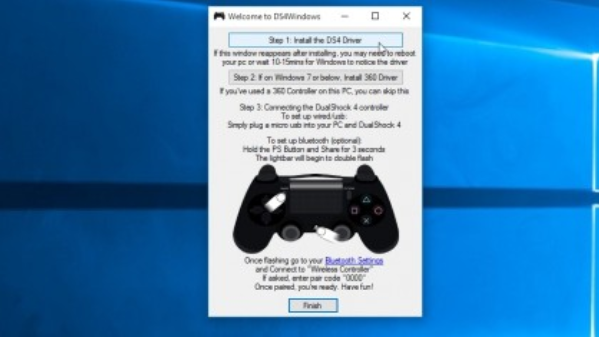
В последнем окне следует выбрать «установить драйвер DS4». Теперь программа автоматически настроит подключение контроллера в Windows 8, 8.1 и 10. Чтобы активировать поддержку джойстика на Windows 7 или старше, нужно ещё нажать на «установить драйвер 360».
Подключение DualShock 4 контроллер к ПК через USB

Прошлый пункт последний в плане настройки, но ещё нужно подключить сам геймпад. Это можно выполнить через USB-шнур или Bluetooth. Чтобы создать подключение через кабель, нужно лишь обзавестись простым кабелем USB-microUSB. Это тот же шнур, что поставляется для подключения смартфона к компьютеру. Осталось только соединить оба устройства кабелем. Программа автоматически обнаружит подключённое устройство и сделает всё необходимое, чтобы контроллер стал пригодным для игр.
Соединение контроллера PS4 с компьютером по Bluetooth
Если же вы не хотите морочиться с проводами, то контроллер от PS4 можно подключить при помощи Bluetooth. Больше не придётся быть прикованным кабелем к компьютеру, но только в том случае, если у него есть свой или сторонний Bluetooth-адаптер. Нет адаптера — дорога вам прямиком в магазин электроники. Как правило, подобные адаптеры продаются по цене в 5 долларов или 300 рублей.
Как только приёмник подключен, на контроллере PS4 следует зажать центральную клавишу и кнопку Share. Синхронизация запустится спустя 3 секунды удержания, о чем засвидетельствует световой индикатор, который начнет мигать.
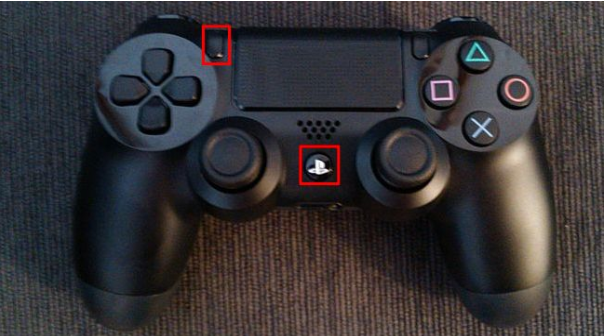
На компьютере стоит перейти в настройки Bluetooth, которые обычно находятся на панели задач в правом нижнем углу. В панели уведомлений следует нажать на «Bluetooth» и выбрать тип устройства «беспроводной контроллер». Для подключения джойстика может потребоваться ввести код, если он не менялся, стандартный – 0000. На этом всё, контроллер PlayStation 4 подключен и готов к использованию.
После завершения процедуры подключения геймпад DualShock 4 может использоваться во всех играх, которые обладают поддержкой контроллеров. Практически 90% всех игр умеют работать с джойстиками.
Forza Horizon 4 «Подключение любого геймпада»
Всем доброго времени суток. Недавно для себя открыл метод полной эмуляции геймпада XBOX.
1. подключаем геймпад, устанавливаем все необходимые драйвера чтобы адекватно работал в панели управления и все кнопки отображались.
2. качаем х360се именно 4-ой версии (во вложении), запускаем.
3. Добавляем игру, клавишой Add game, ставим галки Enable 1 mapped device и Get xinput state
4. Добавляем свой геймпад клавишей Add, должен загореться зеленый значек Controller 1, назначаем необходимые клавиши, также программа может запросить установить виртуальный драйвер — устанавливаем ( у меня не запрашивало, я ставил вручную)

5. Переходим во вкладку Options устанавливаем VIGEM и HID guardian кнопками install

6. Вкладка Games, выбираем бибиотеки для эмуляции 32 или 64 (зависит от игры, форца — 32бит)

7. Самая важная часть — скрыть наш геймпад для игры. Вкладка Devices выбираем наш геймпад, галка слева, выбираем его же галкой справа, заходим во вкладку HID Guardian и выбираем Синхронизировать

заходим в панель управления устройства проверяем, должен быть 1 геймпад

Играем и радуемся






Я запускаю и она сразу закрывается, вопрос, почему ?
- пожаловаться
- скопировать ссылку

Вот рабочий метод. С соседнего форума il2sturmovik. XOutput + HidGuardian Если в xO нет кнопки добавить в hid — качайте другую версию xOutput. Все дрова ставим, пару перезагрузок, и все работает! Чтобы это всё работало нужно: 1. Установить ViGEmBus_Setup_1.16.116 2. Запустить AutoWhitelister из архива WhiteKnight и установить HidGuardian. HidCerebrus не нужно устанавливать. 3. Перезагрузить ПК. 4. Подключить геймпад и запустить XOutput от имени администратора. Запуск XOutput всегда должен быть от имени администратора 5. Нажать кнопку настроить напротив геймпада, там добавить устройство в HidGuardian и поставить галочку виброотдача, после чего запустить проверку виброотдачи, пад должен вибрировать пока не выключите тест. 6. Закрыть предыдущее меню и сохранить настройки XOutput. 7. Извлечь пад из usb и дождаться, пока он не исчезнет из списка устройств в XOutput 8. Включить его снова и дождаться, пока он не появится в списке устройств в XOutput 9. Зайти в меню файл — игровые контроллеры и убедиться, что геймпада там нет, но он должен отображаться в XOutput 10. В XOutput нажать кнопку добавить геймпад и выполнить настройку кнопок и осей, там же выбрать физический пад, с которого будет идти виброотдача. 11. После всех изменений не забывать сохранять настройки перед выходом из XOutput И ещё пара моментов: 1. Если нужно удалить всё это добро, важно не забыть сначала убрать ваш пад из списка скрываемых устройств HidGuardian. 2. Если будете в настройках XOutput удалять/добавлять геймпад в HidGuardian, то слетают настройки кнопок и осей, нужно будет настроить заново. Всё это актуально для Windows 10, для Windows 7 и 8 возможно нужны дополнительные действия.
Как настроить геймпад в Forza Horizon 4
Forza Horizon 4 — игра, которая полюбилась многим любителям аркадных гонок. Среди фанатов этого жанра нет единого мнения о том, что удобней для игры: клавиатура, геймпад или руль. В нашем гайде мы расскажем, как настроить геймпад для комфортной игры в Forza Horizon 4.
Как настроить геймпад в Forza Horizon 4
Сразу ответим на самый популярный вопрос: что удобнее в этой игре — руль или геймпад? По нашему мнению, Forza Horizon 4 разрабатывалась именно под геймпад, поэтому именно о его настройке мы и пишем. Те возможности управления, которые предлагает руль, иногда излишни для этой игры, ведь в ней нет особых трудностей в управлении машиной, а вот геймпад подходит идеально.
Для перехода в меню настройки геймпада нам нужно нажать Меню — Параметры — Параметры управления — в разделе Параметры управления нажать кнопку Дополнительно. После этого мы попадаем в меню точной настройки геймпада.
Перед углублением в каждый параметр стоит сказать, что дефолтные настройки геймпада в Форзе и так хороши, поэтому, если вас все устраивает, то и не стоит с этим запариваться. Однако иногда хочется, чтоб машина реагировала быстрее, либо наоборот, плавнее, и в таком случае этот гайд для вас.
Мертвая зона поворотной оси
Первый важный параметр — мертвая зона поворотной оси. Чем больше мертвая зона — тем дальше придется двигать стик, чтоб машина на него отреагировала. Так что если вы хотите, чтоб для поворота вам нужно было сильнее двигать стик — увеличивайте параметр; если же вы хотите, чтоб машина реагировала на малейшее движение — выкрутите его в 0.
Наружная мертвая зона поворотной оси
Следующий на очереди параметр — наружная мертвая зона поворотной оси. Если просто, то чем меньше этот параметр, тем более резко двигается машина и тем сложнее её контролировать. Этот параметр рекомендуется ставить повыше, однако тут каждый решает для себя сам. Поездите с разными настройками и выберите для себя оптимальный вариант.
Линейность рулевого управления
Третий — линейность рулевого управления. Простыми словами, этот параметр отвечает за то, в какой области движения стика машина будет реагировать резче. Если выставить значение меньше 50, то машина будет лучше откликаться на движения стика в центре, чем по краям. Со значениями выше 50 все наоборот. Если вы любите агрессивную езду, то рекомендуем выставить этот параметр от 50 до 65. Выше не стоит, ибо машина становится неуправляемой. Если вы любите ездить более плавно, тогда ваш выбор от 35 до 50.
Внутренняя мертвая зона оси ускорения
Четвертый на очереди — внутренняя мертвая зона оси ускорения. Работает она так же, как и в первом пункте: добавляет некоторый «зазор» между фактически нажатым курком/стиком и реакцией машины. Рекомендуем выставить значение на 0. Это, впрочем, касается всех подобных параметров со словами «внутренняя мертвая зона» в названии. Единственный случай, когда стоит увеличить этот параметр — когда вы ездите на заднеприводных машинах и малейшее лишнее ускорение приводит к развороту.
Слова в предыдущем абзаце относятся к наружной мертвой зоне оси ускорения, только тут параметр вместо 0 стоит поставить на 100. Исключение то же, что и в прошлый раз: заднеприводные машины, где стоит очень аккуратно рассчитывать ускорение.
Остальные подобные настройки стоит выставить схожим образом. Есть смысл выставить значение наружной мертвой зоны замедления на число меньше 100, чтоб у вас не блокировались колеса сразу как только вы жмете на курок. Однако если у вас нет проблем с контролем педали тормоза, тогда и ставить значение меньше ста смысла вам нет. То же относится и к подобным параметрам сцепления, тем более что обычно оно стоит на кнопке, и ручному тормозу.
Это все настройки геймпада в Forza Horizon 4. Пишите в комментариях, на каких настройках играете лично вы!
Другие гайды по этой игре можно найти в нашем специальном разделе.
Как играть в forza horizon 4 на пк с dualshock 4

Если при игре с геймпада PS4 вы столкнулись с газом на месте и прочими неадекватными моментами управления, то вам сюда.

| 1,742 | уникальных посетителей |
| 15 | добавили в избранное |



Задача была решена когда пытался подружить геймпад с MS-эксклюзивом Forza Horizon 4. Как выяснилось, этот способ работает и с Need For Speed.
Независимо от того, играете ли вы через шнур или ресивер, потребуется скачать программу DS4Windows:
1.Распаковываете программу в удобную для вас папку.
2.Подключаете DualShock, запускаете программу. Если всё хорошо, будет примерно следующее:
3.Переходим во вкладку Settings и ставим галку на Hide DS4 Controller:
4.Возвращаемся обратно в Controllers, нажимаем Stop, немного ждём и Start.
5.Не отключая программу запускаем игру.
6.
7.PROFIT!
Как играть в forza horizon 4 на пк с dualshock 4


Forza Horizon 4
У меня ПК подключен к телеку и есть два XBOX джойстика..
Есть возможность играть вдвоем экран пополам как в Forza?
Что значит как в Forza? Это и есть Forza, Forza Horizon 4. И нет, тут нет сплит скрина к сожалению. На пекарне вообще таких игр мало. Если интересны именно гонки — есть Split Second
Как подключить Dualshock 4?

Если может кто найдет способ работы геймпада прошу отписать здесь, даже спустя время. На DualShock 4 игра прекрастно работала через DS4Windows, ну а новый геймпад от сони пока в пролете. Через стим работают по сути все игры нормально, но вот для виндовс стор нужен другой эмулятор.

Понакупают PS геймпады, а потом придумывают костыли

А короче сам нашел порыв реддит
https://github.com/Ryochan7/DS4Windows/releases Вот здесь все есть и работает в последних версиях. Для форзы нужно в настройках еще поставить галочку «Hide DS4 Controller».
Zombieller А может не только геймпады, а еще и консоль? Да и костыль там только с виндовс стором, для остального хватает просто включенного стим. У меня сейчас есть Xbox One геймпад, если DS работает даже в форзе, то могу его спокойно слить по ненадобности.
Пожаловаться
Forza Horizon 4 «Подключение любого геймпада»
Всем доброго времени суток. Недавно для себя открыл метод полной эмуляции геймпада XBOX.
1. подключаем геймпад, устанавливаем все необходимые драйвера чтобы адекватно работал в панели управления и все кнопки отображались.
2. качаем х360се именно 4-ой версии (во вложении), запускаем.
3. Добавляем игру, клавишой Add game, ставим галки Enable 1 mapped device и Get xinput state
4. Добавляем свой геймпад клавишей Add, должен загореться зеленый значек Controller 1, назначаем необходимые клавиши, также программа может запросить установить виртуальный драйвер — устанавливаем ( у меня не запрашивало, я ставил вручную)

5. Переходим во вкладку Options устанавливаем VIGEM и HID guardian кнопками install

6. Вкладка Games, выбираем бибиотеки для эмуляции 32 или 64 (зависит от игры, форца — 32бит)

7. Самая важная часть — скрыть наш геймпад для игры. Вкладка Devices выбираем наш геймпад, галка слева, выбираем его же галкой справа, заходим во вкладку HID Guardian и выбираем Синхронизировать

заходим в панель управления устройства проверяем, должен быть 1 геймпад

Играем и радуемся



«Акция на выходных» в Steam: скидка 50% на Forza Horizon 4


Я запускаю и она сразу закрывается, вопрос, почему ?

Вот рабочий метод. С соседнего форума il2sturmovik. XOutput + HidGuardian Если в xO нет кнопки добавить в hid — качайте другую версию xOutput. Все дрова ставим, пару перезагрузок, и все работает! Чтобы это всё работало нужно: 1. Установить ViGEmBus_Setup_1.16.116 2. Запустить AutoWhitelister из архива WhiteKnight и установить HidGuardian. HidCerebrus не нужно устанавливать. 3. Перезагрузить ПК. 4. Подключить геймпад и запустить XOutput от имени администратора. Запуск XOutput всегда должен быть от имени администратора 5. Нажать кнопку настроить напротив геймпада, там добавить устройство в HidGuardian и поставить галочку виброотдача, после чего запустить проверку виброотдачи, пад должен вибрировать пока не выключите тест. 6. Закрыть предыдущее меню и сохранить настройки XOutput. 7. Извлечь пад из usb и дождаться, пока он не исчезнет из списка устройств в XOutput 8. Включить его снова и дождаться, пока он не появится в списке устройств в XOutput 9. Зайти в меню файл — игровые контроллеры и убедиться, что геймпада там нет, но он должен отображаться в XOutput 10. В XOutput нажать кнопку добавить геймпад и выполнить настройку кнопок и осей, там же выбрать физический пад, с которого будет идти виброотдача. 11. После всех изменений не забывать сохранять настройки перед выходом из XOutput И ещё пара моментов: 1. Если нужно удалить всё это добро, важно не забыть сначала убрать ваш пад из списка скрываемых устройств HidGuardian. 2. Если будете в настройках XOutput удалять/добавлять геймпад в HidGuardian, то слетают настройки кнопок и осей, нужно будет настроить заново. Всё это актуально для Windows 10, для Windows 7 и 8 возможно нужны дополнительные действия.